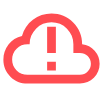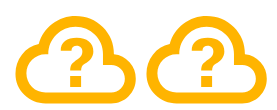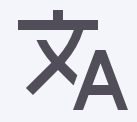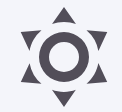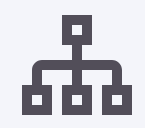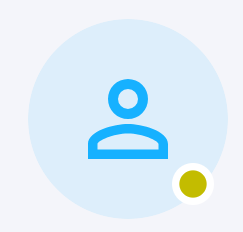Allgemeines
Um sich in der App leichter zurechtzufinden, gibt es sich wiederholende Elemente, die für jeden Bereich gelten.
Die hier gezeigten Bildschirmauszüge stammen aus einer Testumgebung und die Inhalte entsprechen nicht zwangsläufig realen Daten, sie dienen hier lediglich zu Demonstrationszwecken.
Im Folgenden finden Sie eine zusammenfassende Übersicht der Elemente und nützliche Informationen:
Synchronisations-Symbole
Symbol | Funktion | Beschreibung | Lösung |
|---|---|---|---|
Zeigt eine Fehlermeldung an | Es gibt Probleme beim Synchronisieren mit dem SAP. | Sollte das Problem auch nach Neuladen noch auftreten, kontaktieren Sie den Support. | |
Der Status der Synchronisation oder des Imports vom SAP ist unbekannt | Der aktuelle Stand der Synchronisation kann nicht angezeigt werden. Über das Fehlersymbol fahren, um mehr Informationen zu erhalten. | Sollte das Problem auch nach Neuladen noch auftreten, kontaktieren Sie den Support. | |
Der Status befindet sich in der Aktualisierung | Der Status wird gerade aktualisiert. | Warten Sie ab, bis die Aktualisierung abgeschlossen ist. | |
Zeigt unbekannten Status an | Zeigt an, dass die Synchronisation des SAP und der Import vom SAP unbekannt ist. | Sollte das Problem auch nach Neuladen noch auftreten, kontaktieren Sie den Support. | |
 | Erfolgreich synchronisiert. |
Label und Komplettansicht
Je nach Anwendung ist logischerweise ein anderes Label notwendig.
Menü-Symbole
Symbol | Funktion | Beschreibung |
|---|---|---|
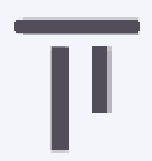 | Navigation nach oben verschieben | Heftet die Navigationsleiste horizontal am oberen Bildschirm an. |
Vollbild | Wechselt in den Vollbildmodus. | |
Sprache | Ändern der Sprache. | |
Darkmode/Lightmode | Wechseln zwischen heller und dunkler Ansicht. | |
Organisation | Wechseln der Organisation. | |
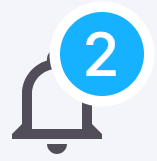 | Benachrichtigungen | Push-Mitteilungen anzeigen. |
Profil | Hier können Sie den angemeldeten Account sehen und sich ausloggen. |
Je nach Anwendungsbereich und -gerät sind individuelle Einstellungen empfehlenswert.
Navigations-Leiste
Genaue Erklärungen zur Navigationsleiste finden Sie in den folgenden Schritten.
Bedenken Sie, dass nicht alle Menüpunkte der Navigationsleiste den Mitarbeitenden angezeigt werden.
Filter: Hier können Sie zwischen den verschiedenen Einstellungen wechseln.
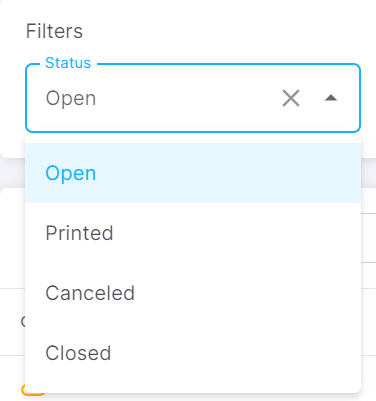
Der Status wird automatisch auf "Offen" gesetzt. Es werden also standardmäßig nur offene Bestellungen angezeigt. Um dies zu ändern, nutzen Sie den Filter.
Weitere Funktionen
Beim Scrollen nach unten auf einer Seite finden Sie die folgenden Elemente:
Bedienungshilfe: Bei Klicken auf den Pfeil, der rechts unten erscheint, springen Sie zurück zum Anfang der aktuellen Seite.
Versionsnummer: Rechts unten im Eck finden Sie die aktuelle Versionsnummer der App. Diese kann relevant für Fehlerbehebungen sein.
General Information
To make navigating the app easier, there are recurring elements applicable to every area.
The screenshots shown here are from a test environment and the contents do not necessarily reflect real data; they are for demonstration purposes only.
Below is a summary of these elements along with useful information:
Synchronization Icons
Icon | Function | Description | Solution |
|---|---|---|---|
Displays an error message | There are issues synchronizing with SAP. | If the problem persists after reloading, contact support. | |
Unknown synchronization/import status from SAP | The current synchronization status cannot be displayed. Hover over the error icon for more information. | If the problem persists after reloading, contact support. | |
Status is being updated | The status is currently being updated. | Please wait until the update is complete. | |
Displays unknown status | Indicates the synchronization status and SAP import are unknown. | If the problem persists after reloading, contact support. | |
 | Successfully synchronized. |
Hovering over error messages often reveals additional information helpful for troubleshooting.
Labels and Full View
Clicking the three dots on the right side opens the "View" mode, where individual items are summarized, such as the label for printing (depending on the area). 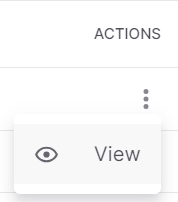
Sale: Return Orders
Purchase: Orders
Purchase: Return Orders
Purchase: Delivery Orders
Logistic: Bin Locations
Logistic: Identifiers
Logistic Transport Equipments: Equipment
Item: Items
Depending on the application, a different label may be required.
Menu Icons
Icon | Function | Description |
|---|---|---|
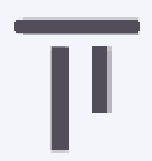 | Move Navigation Up | Pins the navigation bar horizontally to the top of the screen. |
Fullscreen | Switches to fullscreen mode. | |
Language | Change the language. | |
Dark Mode/Light Mode | Toggle between light and dark view. | |
Organization | Switch organization. | |
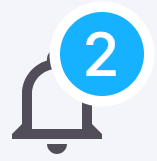 | Notifications | Show push notifications. |
Profile | View the logged-in account and log out. |
Depending on the application area and device, individual settings may be recommended.
Navigation Bar
Detailed explanations of the navigation bar can be found in the following steps.
Note that not all navigation bar items are visible to all employees.
Filter: Here you can switch between different settings.
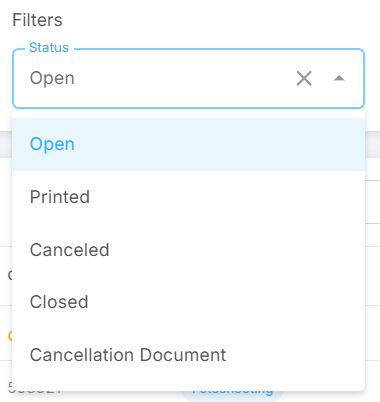
The status is automatically set to "Open." Thus, only open orders are displayed by default. To change this, use the filter.
Additional Features
When scrolling down a page, you will find the following elements:
Navigation Help: Clicking the arrow which appears down in the right corner takes you back to the top of the current page.
Version Number: The current version number of the app is displayed down in the right corner. This may be relevant for troubleshooting.